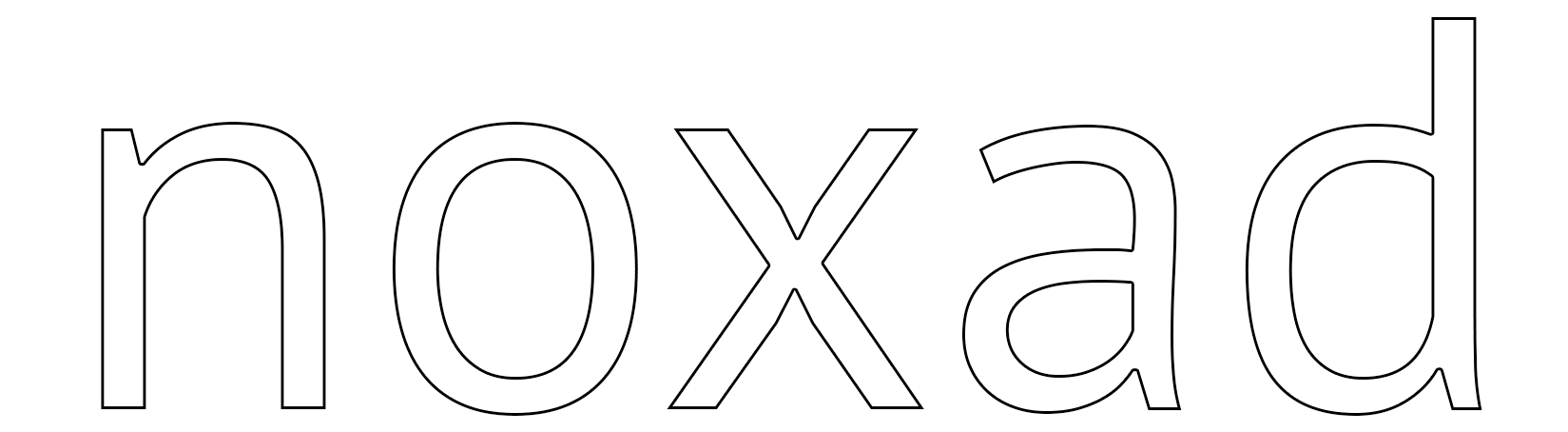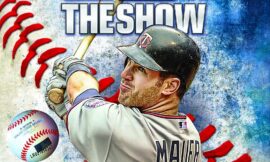Disclaimer 1: This isn’t intended to be an in-depth, all-inclusive review/comparison of the two platforms – just some observations based on my experience, both software and hardware. I don’t claim to know everything about Macs or Mac OS at this point either – I’m sure I’m still ignorant of many of its useful and interesting features.
Disclaimer 2: I’m not a big Apple guy. I generally dislike their walled garden approach to computing, although I acknowledge that they produce quality products admired by many. I’m convinced that they’re every bit as evil as Microsoft was in their prime though. I prefer Android over iOS (I like to think that I’m not an Android Nazi though – some of my kids have iPhones). That bias may be evident in what follows.
Intro
I’ve been a Windows user for a long time. That’s what I’ve been comfortable with and I’d never felt that I had much of a need to try out a Mac. The handful of times I’d been forced to use a Mac computer for short periods had been pretty frustrating – it was all different and weird. Not to mention the fact that their computers seemed pretty overpriced. Then, a little over a year ago, I had the option to start using a MacBook Pro laptop at work. I’d heard good things about the hardware, etc., my boss at the time, whom I respect greatly, is a hardcore Apple guy, and I decided that I could branch out a little – learn something new. So I gave it a shot because hey, I didn’t have to pay for it. 😉
At any rate, here are some thoughts on some different areas based on notes I’ve jotted down over the past year+. The good, the bad, the annoying.
Operating Systems in General
Both Windows and Mac OS are quality operating systems. I think Windows 7 is great (I have not tried Windows 8 for more than a few minutes at a time, so no opinion there). Mac OS isn’t bad at all, outside of poor window management (mentioned below) and Finder, which I think is pretty much awful (perhaps more on that in Part 2). You can get things done very well with either OS. Each has some pros and cons, but I don’t really think that one stands out significantly over the other. At this point, if I have to choose I’m still going with Windows though.
Keyboard Differences
Shortcut Hell
This was probably the most difficult part of the transition, and still sometimes gives me trouble when switching back and forth between Mac OS and Windows, although I’m a lot better at the back and forth now (I run a Windows VM inside of Mac OS and use Windows on my desktop at home). I’m a fairly heavy keyboard user – window switching, document navigation, searching within a document, copy/paste, opening/closing tabs, opening applications, etc. You can perform all of the same actions, but the shortcut keys/combinations are all different. Here are a few examples.
- Switching windows
- Windows = alt + tab
- Mac = Command + tab
- Find
- Windows = control + F
- Mac = Command + F
- Copy/Paste
- Windows = control + C, control + V
- Mac = Command + C, Command + V
- Close Application
- Windows = alt + F4
- Mac = Command + Q (+1 for Mac on this one – much nicer)
- Close Tab
- Windows = control + W
- Mac = Command + W
- Refresh Browser
- Windows = F5 (and control + F5 to force refresh)
- Mac = Command + R (no command to force, which sucks)
- Open Application
- Windows = Windows key + start typing name then hit Enter
- Mac = Command + spacebar + start typing name then hit Enter (called Spotlight)
- I use both of these methods almost exclusively to open apps. Spotlight generally feels like it filters more quickly.
I feel like Mac OS is generally more consistent, using Command + key pretty consistently whereas Windows shortcuts are a little more all over the place. And I think the placement of the Command key is usually nicer to reach with the thumb than the Control key is with the pinky.
Missing Keys
There are key combinations that replace these keys, but even after over a year, I still prefer the dedicated keys.
- Delete
- The Delete key on a Mac is actually the equivalent of backspace in Windows. In order to get a Windows-like delete function, you have to use fn + Delete.
- Home/End
- Command + left arrow/Command + right arrow = beginning/end of a line
- Command + up arrow/Command + down arrow = beginning/end of document
- Page Up/Page Down
- fn + up arrow/fn + down arrow
- Print Screen
- Print Screen in Windows takes a screenshot. Alt + Print Screen screenshots just the current window. The Snipping Tool lets you point and drag to create a rectangle to copy.
- You can do all of that in Mac OS too, but I have no ability to remember the proper key combinations to achieve it. It’s like Command + Option + Shift + 4, or something for one of them. I found myself always having to look it up, so I just installed Skitch for taking screenshots instead.
Trackpad
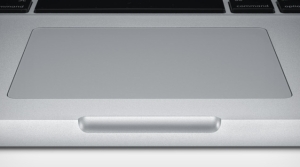 The trackpad on the MacBook Pro is nothing short of spectacular. It’s incredibly responsive. I’ve not seen a trackpad on a laptop come anywhere close. I had really high hopes for the line of laptops that Vizio came out with last year due to the lack of OS bloatware included and what looked to be a nice design but, despite a supposed focus on the trackpad, it turned out horribly. No thanks.
The trackpad on the MacBook Pro is nothing short of spectacular. It’s incredibly responsive. I’ve not seen a trackpad on a laptop come anywhere close. I had really high hopes for the line of laptops that Vizio came out with last year due to the lack of OS bloatware included and what looked to be a nice design but, despite a supposed focus on the trackpad, it turned out horribly. No thanks.
There are a bunch of different trackpad gestures including different combinations of fingers and direction that do lots of cool things. I don’t take advantage of all of them, but by far my favorite is two finger scrolling vertically in a browser, as well as swiping right/left for forward/back in a browser. It’s truly a pleasure to use in that respect.
Window Management
Size Management
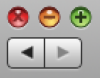
The single biggest gripe I have about Mac OS is window management, or the lack thereof. Offender #1 is the green button.
Coming from Windows, your assumption is likely going to be that the Mac buttons map to the equivalent Windows buttons:
- red = close
- yellow = minimize
- green = maximize
But that’s not quite accurate. This is what they really do:
- red = sort of close
- The red button will in fact close the current window. The thing it will not do is close the application. In Windows, once you close the application’s last window, the application itself closes. This one is not a big deal really – just a difference. And I close applications in Mac OS quickly and easily with Command + Q.
- yellow = minimize
- This is pretty much the equivalent of the Windows function. It minimizes the window to the dock. The one difference is that it takes it out of the rotation if you’re cycling through an app’s windows with Command + ~, which I do all the time, and I find that annoying. I rarely use this though (rarely use it in Windows either).
- green = do whatever the *%&$ it wants
- I find this button to be infuriating. Does it maximize the window? Sometimes, but it depends on the application. The rest of the time? It usually makes it bigger at least. I found little consistency, rhyme, nor reason to it. When I asked my boss what the heck it was supposed to do, he said it was the “right size” button. Right size my… After reading up about it, there is apparently some logic to it – it tries to use as much space as necessary in the apps where it doesn’t maximize. Unfortunately, I don’t care for that functionality. I just want the window to take up all of the space on my screen unless I tell it otherwise. Period. I like to take full advantage of the screen real estate and not have random other windows peeking out from behind. I found out recently that, as of Mac OS Lion, Shift + green button will maximize many windows that don’t otherwise. It’s better than before, but still not universal. Extremely annoying.
Position Management
The Snap feature for window management added in Windows 7 is a tear-inducing thing of beauty. If you do not know about it or simply don’t use it, stop what you’re doing now: learn and love.
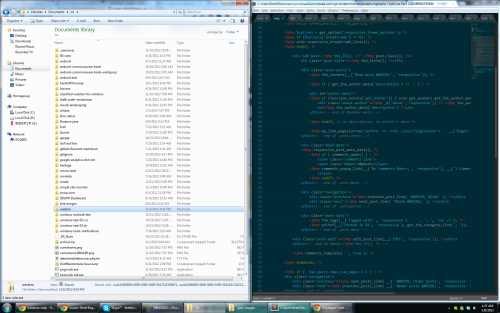 It allows you to move around and position your windows at will, using either keyboard shortcuts or by dragging windows with the mouse. Great for putting windows side by side and more. Some examples:
It allows you to move around and position your windows at will, using either keyboard shortcuts or by dragging windows with the mouse. Great for putting windows side by side and more. Some examples:
- Maximize window
- Windows key + up arrow
- Drag window to top of screen
- Snap to left/right half of screen (or move to monitor on left/right if already snapped that direction)
- Windows key + left/right arrow
- Drag window to left/right edge
Mac OS simply has nothing built-in to compare to this that I am aware of, and it’s a HUGE usability oversight in my opinion. Windows easily trumps Mac OS in the window management department.
But There Is Hope!
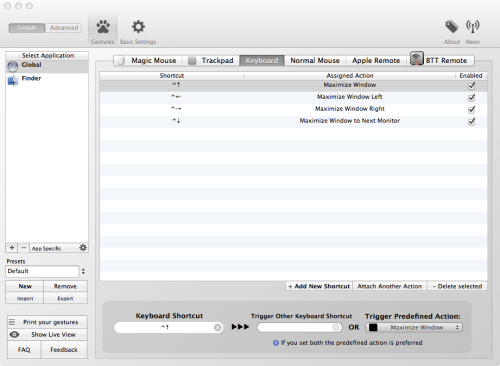 Enter BetterTouchTool. I recently discovered this free utility for Mac OS and it is fan-tastic.
Enter BetterTouchTool. I recently discovered this free utility for Mac OS and it is fan-tastic.
BetterTouchTool allows you to create your own keyboard shortcuts to trigger pre-defined actions to do things like….window snapping! It also supports snapping by dragging like Windows and is highly customizable. I’ve created the following shortcuts and am in heaven:
- control + up arrow = maximize
- control + left/right arrow = snap left/right
- control + down = move to other monitor
I am so thankful for BetterTouchTool that I used at least two exclamation points above, and I’m fairly anti-exclamation point! (there it goes again)